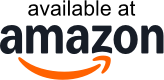The 10 Best Philips Tv Offers in UK - October 2025
- AMBILIGHT TV: The only TVs with integrated LED lights on the back that react to what you watch, immersing you in a halo of colourful light. It changes everything: your TV seems bigger, and you’ll be drawn deeper into your favourite entertainment
- ULTRA-SHARP PICTURE: Love everything you watch on this 4K (UHD) LED Ambilight TV. Philips Pixel Precise Ultra HD engine optimises picture quality to deliver ultra-sharp images, rich colours and smooth motion
- LED: BRILLIANT LED DISPLAY: Experience vibrant colours, sharp contrast, and lifelike clarity with advanced LED technology. Enjoy stunning visuals in every scene, whether you're watching movies, sports, or gaming in rich, dynamic detail
- IMMERSIVE DOLBY ATMOS SOUND – Experience rich, multidimensional audio that brings every scene to life. Whether for movies, sports, or gaming, enjoy lifelike surround sound that puts you at the centre of the action
- TITAN OS PLATFORM: Seamless access to top streaming apps & hundreds of channels. Enjoy an intuitive interface, personalised homepage & advanced search, making it easier than ever to find & discover your favourite content
- COMPACT DESIGN Sleek, lightweight, and space-saving, this smart TV fits effortlessly into bedrooms, kitchens, and small living spaces. Its modern design blends seamlessly with any decor while delivering stunning visuals
- ULTRA-SHARP PICTURE: Love everything you watch on this HD LED Ambilight TV. Philips Pixel Precise HD engine optimises picture quality to deliver ultra-sharp images, rich colours and smooth motion
- SUPPORTS HDR10: Experience vivid tones and brighter colours with High Dynamic Range (HDR10) and HLG. Enjoy enhanced contrast, from the darkest shadows to the brightest highlights, delivering stunning clarity and exceptional visual detail
- DOLBY AUDIO WITH VOCAL BOOST: Enjoy crystal-clear Dolby Audio, from action scenes to nature visuals. Vocal Boost enhances dialogue, letting you adjust speech volume without affecting background sound so you never miss a word
- TITAN OS PLATFORM: Seamless access to top streaming apps & hundreds of channels. Enjoy an intuitive interface, personalised homepage & advanced search, making it easier than ever to find & discover your favourite content
- AMBILIGHT TV: The only TVs with integrated LED lights on the back that react to what you watch, immersing you in a halo of colourful light. It changes everything: your TV seems bigger, and you’ll be drawn deeper into your favourite entertainment
- ULTRA-SHARP PICTURE: Love everything you watch on this 4K (UHD) LED Ambilight TV. Philips Pixel Precise Ultra HD engine optimises picture quality to deliver ultra-sharp images, rich colours and smooth motion
- LED: BRILLIANT LED DISPLAY: Experience vibrant colours, sharp contrast, and lifelike clarity with advanced LED technology. Enjoy stunning visuals in every scene, whether you're watching movies, sports, or gaming in rich, dynamic detail
- IMMERSIVE DOLBY ATMOS SOUND – Experience rich, multidimensional audio that brings every scene to life. Whether for movies, sports, or gaming, enjoy lifelike surround sound that puts you at the centre of the action
- TITAN OS PLATFORM: Seamless access to top streaming apps & hundreds of channels. Enjoy an intuitive interface, personalised homepage & advanced search, making it easier than ever to find & discover your favourite content
- AMBILIGHT TV: The only TVs with integrated LED lights on the back that react to what you watch, immersing you in a halo of colourful light. It changes everything: your TV seems bigger, and you’ll be drawn deeper into your favourite entertainment
- ULTRA-SHARP PICTURE: Love everything you watch on this 4K (UHD) LED Ambilight TV. Philips Pixel Precise Ultra HD engine optimises picture quality to deliver ultra-sharp images, rich colours and smooth motion
- QLED VIVID COLOURS & ULTRA-SHARP SCENES – Experience stunning Quantum Dot colour brilliance in 4K UHD. Adapts to all HDR formats for perfect contrast. Every moment, dark or bright, played or streamed, comes to life with incredible detail!
- IMMERSIVE DOLBY ATMOS SOUND – Experience rich, multidimensional audio that brings every scene to life. Whether for movies, sports, or gaming, enjoy lifelike surround sound that puts you at the centre of the action
- TITAN OS PLATFORM: Seamless access to top streaming apps & hundreds of channels. Enjoy an intuitive interface, personalised homepage & advanced search, making it easier than ever to find & discover your favourite content
- AMBILIGHT TV: The only TVs with integrated LED lights on the back that react to what you watch, immersing you in a halo of colourful light. It changes everything: your TV seems bigger, and you’ll be drawn deeper into your favourite entertainment
- ULTRA-SHARP PICTURE: Love everything you watch on this 4K (UHD) LED Ambilight TV. Philips Pixel Precise Ultra HD engine optimises picture quality to deliver ultra-sharp images, rich colours and smooth motion
- QLED VIVID COLOURS & ULTRA-SHARP SCENES – Experience stunning Quantum Dot colour brilliance in 4K UHD. Adapts to all HDR formats for perfect contrast. Every moment, dark or bright, played or streamed, comes to life with incredible detail!
- IMMERSIVE DOLBY ATMOS SOUND – Experience rich, multidimensional audio that brings every scene to life. Whether for movies, sports, or gaming, enjoy lifelike surround sound that puts you at the centre of the action
- TITAN OS PLATFORM: Seamless access to top streaming apps & hundreds of channels. Enjoy an intuitive interface, personalised homepage & advanced search, making it easier than ever to find & discover your favourite content
- AMBILIGHT TV: The only TVs with integrated LED lights on the back that react to what you watch, immersing you in a halo of colourful light. It changes everything: your TV seems bigger, and you’ll be drawn deeper into your favourite entertainment
- ULTRA-SHARP PICTURE: Love everything you watch on this 4K (UHD) LED Ambilight TV. Philips Pixel Precise Ultra HD engine optimises picture quality to deliver ultra-sharp images, rich colours and smooth motion
- LED: BRILLIANT LED DISPLAY: Experience vibrant colours, sharp contrast, and lifelike clarity with advanced LED technology. Enjoy stunning visuals in every scene, whether you're watching movies, sports, or gaming in rich, dynamic detail
- IMMERSIVE DOLBY ATMOS SOUND – Experience rich, multidimensional audio that brings every scene to life. Whether for movies, sports, or gaming, enjoy lifelike surround sound that puts you at the centre of the action
- TITAN OS PLATFORM: Seamless access to top streaming apps & hundreds of channels. Enjoy an intuitive interface, personalised homepage & advanced search, making it easier than ever to find & discover your favourite content
- COMPACT DESIGN Sleek, lightweight, and space-saving, this smart TV fits effortlessly into bedrooms, kitchens, and small living spaces. Its modern design blends seamlessly with any decor while delivering stunning visuals
- ULTRA-SHARP PICTURE: Love everything you watch on this HD LED Ambilight TV. Philips Pixel Precise HD engine optimises picture quality to deliver ultra-sharp images, rich colours and smooth motion
- SUPPORTS HDR10: Experience vivid tones and brighter colours with High Dynamic Range (HDR10) and HLG. Enjoy enhanced contrast, from the darkest shadows to the brightest highlights, delivering stunning clarity and exceptional visual detail
- DOLBY AUDIO WITH VOCAL BOOST: Enjoy crystal-clear Dolby Audio, from action scenes to nature visuals. Vocal Boost enhances dialogue, letting you adjust speech volume without affecting background sound so you never miss a word
- TITAN OS PLATFORM: Seamless access to top streaming apps & hundreds of channels. Enjoy an intuitive interface, personalised homepage & advanced search, making it easier than ever to find & discover your favourite content
- AMBILIGHT TV: The only TVs with integrated LED lights on the back that react to what you watch, immersing you in a halo of colourful light. It changes everything: your TV seems bigger, and you’ll be drawn deeper into your favourite entertainment
- COMPACT DESIGN Sleek, lightweight, and space-saving, this smart TV fits effortlessly into bedrooms, kitchens, and small living spaces. Its modern design blends seamlessly with any decor while delivering stunning visuals
- ULTRA-SHARP PICTURE: Love everything you watch on this HD LED Ambilight TV. Philips Pixel Precise HD engine optimises picture quality to deliver ultra-sharp images, rich colours and smooth motion
- SUPPORTS HDR10: Experience vivid tones and brighter colours with High Dynamic Range (HDR10) and HLG. Enjoy enhanced contrast, from the darkest shadows to the brightest highlights, delivering stunning clarity and exceptional visual detail
- DOLBY AUDIO WITH VOCAL BOOST: Enjoy crystal-clear Dolby Audio, from action scenes to nature visuals. Vocal Boost enhances dialogue, letting you adjust speech volume without affecting background sound so you never miss a word
- CRYSTAL-CLEAR 4K UHD RESOLUTION: Enjoy breathtaking detail and stunning clarity with 4K Ultra HD. Every scene is sharper, every colour more vibrant, and every moment more immersive for the ultimate viewing experience
- ULTRA-SHARP PICTURE: Love everything you watch on this 4K (UHD) LED TV. Philips Pixel Precise Ultra HD engine optimises picture quality to deliver ultra-sharp images, rich colours and smooth motion
- HIGH DYNAMIC RANGE HDR10+: utilise frame-by-frame optimization to enhance colour, contrast, and brightness for ultra-realistic visuals. Enjoy deepest blacks, brightest highlights, and stunning clarity on your 4K UHD Smart TV
- IMMERSIVE DOLBY ATMOS SOUND – Experience rich, multidimensional audio that brings every scene to life. Whether for movies, sports, or gaming, enjoy lifelike surround sound that puts you at the centre of the action
- TITAN OS PLATFORM: Seamless access to top streaming apps & hundreds of channels. Enjoy an intuitive interface, personalised homepage & advanced search, making it easier than ever to find & discover your favourite content
- 【TV Compatibility】Compatible with all Philips Ambilight UItra HD LED OLED 4K TVs
- 【Remote Compatibility】 Replacement for all original Philips TV remotes, with the same functionality as the original product.
- 【5 Hotkeys】 The remote control comes with AMBILIGHT buttons + 4 shortcut buttons so you can easily switch to your favourite apps.
- 【High Quality】The remote control is made of high quality ABS material for durability.
- 【After-sale Service】We adhere to high standards and strive for customer satisfaction. Please contact us if you encounter quality problems.
More information about the best Philips Tv Offers and Deals:
| Colour | Matt Black |
| Manufacturer | PHILIPS |
| Weight | 15 kg |
| Colour | Matt Black |
| Manufacturer | PHILIPS |
| Weight | 5.1 kg |
| Colour | Matt Black |
| Manufacturer | PHILIPS |
| Weight | 10.2 kg |
| Colour | Matt Black |
| Manufacturer | PHILIPS |
| Weight | 10.3 kg |
| Colour | Matt Black |
| Manufacturer | PHILIPS |
| Weight | 9.19 kg |
| Colour | Matt Black |
| Manufacturer | PHILIPS |
| Weight | 6.92 kg |
| Colour | Matt Black |
| Manufacturer | PHILIPS |
| Weight | 2.6 kg |
| Colour | Matt Black |
| Manufacturer | PHILIPS |
| Weight | 4.63 kg |
| Colour | Matt Black |
| Manufacturer | PHILIPS |
| Weight | 9.9 kg |
| Colour | Black |
| Manufacturer | Angrox |
| Weight | 60 g |
Philips is a leading electronics company that has been manufacturing high-quality TVs since the 1920s. They offer a wide range of TVs, including OLED, LED, and Smart TVs with various screen sizes and features. Philips TVs are known for their exceptional image quality, which is due to their advanced technologies such as Ambilight, Ultra HD, and HDR.
One of the unique features of Philips TVs is Ambilight, which illuminates the surrounding wall with the colors and shades of the on-screen picture, creating an immersive viewing experience. Additionally, Philips TVs boast excellent sound quality, thanks to their built-in speakers and advanced sound technologies such as DTS Play-Fi and Dolby Atmos.
Philips TVs are also equipped with smart features that allow users to access their favorite streaming services like Netflix, Hulu, and Amazon Prime Video. With voice control and Alexa compatibility, users can easily navigate through the TV and control their smart home devices.
Overall, Philips TVs are known for their superior image and sound quality, exceptional features, and user-friendly interface. With a range of options to choose from and excellent customer service, Philips remains a popular choice for those looking for a high-quality TV.
** "Free Delivery" means that this is possible under the given conditions at the time of data retrieval from the relevant provider, but cannot be guaranteed. It is technically not possible to provide information in real-time. The shipping costs may vary under certain circumstances (different provider, place of delivery, etc.). The shipping costs shown in the further ordering process apply.
Other IMPORTANT INFORMATION that we ask you to take note of:
We may receive a commission if you make a purchase via the links on our site. This has no impact on the placement of the products on our site. Our website is part of amazon associates program - Amazon, Amazon Prime, the Amazon Logo and Amazon Prime Logo are registered trademarks of Amazon, Inc. or its affiliates.
Disclaimer:
1. The prices shown may have risen since the time we last updated them.
2. The actual price of the product on the seller’s site at the time of purchase will govern the sale.
3. It is not technically possible for the prices displayed above to be updated in real-time.
Frequently asked questions about Philips Tv:
How do I connect my Philips TV to Wi-Fi?
Connecting your Philips TV to Wi-Fi is a simple process that requires a few steps. It's an essential step if you're looking to stream online content, connect to smart home devices or even update your TV's software. Here's a step-by-step guide on how to connect your Philips TV to Wi-Fi.
Step 1: Check Compatibility
First, make sure that your Philips TV is compatible with Wi-Fi. Most Philips TVs are Wi-Fi-enabled and have built-in wireless adapters. However, some older models may not have this feature.
Step 2: Connect Your TV to the Internet
Go to the settings menu on your Philips TV using your remote control. Select "Network Settings" or "Wireless." Once you're in the "Wi-Fi" submenu, click the "On" button to enable Wi-Fi connectivity. You can also select the name of your Wi-Fi network and input your password to connect.
Step 3: Install Any Software Updates
After you've connected to your Wi-Fi network, check if there are any software updates available. This can be done via the settings menu. Updating your TV software ensures you have the latest features and security fixes. Allow your TV to download and install the software.
Step 4: Test the Connection
Once your TV is connected, you can test your network connection. Go to the Wi-Fi menu and click "Test Connection." This will indicate whether you have a stable connection to the network.
Step 5: Troubleshooting
If you find that your Philips TV is not connecting to Wi-Fi, make sure that your network has a strong signal, and you're entering the correct Wi-Fi password. You should also check that your TV is within range of your Wi-Fi router.
Step 6: Enjoy Your Smart TV!
Now that your Philips TV is connected to Wi-Fi, you can enjoy all the benefits of a smart TV. You can stream movies and TV shows, browse the internet, and even control your smart home devices. It's a great way to upgrade your TV viewing experience.
In conclusion, connecting your Philips TV to Wi-Fi isn't a complicated process, and it only takes a few steps. Once you've got it all set up, you can enjoy all the benefits of a connected TV. You can stream your favorite shows, watch movies and browse the internet. Make sure you keep your software up to date and troubleshoot any issues that might arise. Happy streaming!
What are the best picture settings for my Philips TV?
When it comes to getting the most out of your Philips TV, the picture settings play a vital role. These settings can greatly affect the viewing experience, from the brightness and contrast to the color accuracy and sharpness. Finding the best picture settings for your Philips TV can seem overwhelming, but by tweaking a few key settings, you can enhance your TV's picture quality and enjoy a more immersive viewing experience.
The first setting to consider is the picture mode, which can be adjusted to fit different types of content. Most Philips TVs come with several picture modes, including Standard, Vivid, Cinema, and Game. For everyday viewing, the Standard mode is a good starting point. For movies, select the Cinema mode, and for gaming, choose the Game mode. These modes are optimized for the specific type of content, helping to enhance the color, contrast, and overall picture quality.
Another important setting is the brightness, which can impact how bright the picture appears on the screen. If the picture is too bright, it can cause eye fatigue and make it difficult to see details in darker scenes. If the brightness is set too low, the picture can appear dull and lacking in detail. Adjusting the brightness to the right level can greatly enhance the picture quality, making the picture more vibrant and lifelike.
Color accuracy is also a crucial component of a great picture. Philips TVs offer a range of settings for adjusting color, including hue, saturation, and balance. While it may be tempting to crank up the color for a more vivid picture, this can lead to unnatural and oversaturated colors. Instead, aim for a balanced and natural-looking picture by adjusting the settings based on your preferred viewing style.
Sharpness is another important picture setting that can impact the quality of the image. While increasing sharpness can make the picture appear more detailed, it can also introduce unwanted artifacts and noise. A good approach is to set sharpness to a moderate level and adjust it based on your preference. This can help to maintain a good balance between detail and smoothness.
Lastly, consider the TV's advanced picture settings, such as dynamic contrast and local dimming. These settings can help to improve contrast and black levels, resulting in a more immersive viewing experience. However, these settings can also lead to some image artifacts, so it's best to experiment with them until you find the right balance.
In conclusion, finding the best picture settings for your Philips TV involves fine-tuning various settings, such as the picture mode, brightness, color accuracy, sharpness, and advanced settings. It may take some experimentation to find the perfect balance, but once you do, you can enjoy a more immersive and lifelike viewing experience.
Can I access streaming apps like Netflix on my Philips TV?
Yes, you can access streaming apps like Netflix on your Philips TV. Philips Smart TV comes with a built-in App-Store where you can download and enjoy all sorts of applications. Some Philips Smart TVs come with pre-installed Netflix, but if your model doesn't have it, you can easily download it from the App Store. Once downloaded, you can sign in with your Netflix account and watch all your favorite TV shows and movies on the big screen.
Philips TVs offer a seamless Netflix experience with high-quality customized sound and picture settings to match the estimated capabilities of the TV. Moreover, the intuitive user interface of Philips Smart TVs helps to navigate through the vast range of films and shows available on Netflix and other streaming platforms easily. The remote control with the dedicated Netflix button helps to launch the app in no time.
Apart from Netflix, Philips Smart TVs offer access to several other streaming services like Amazon Prime, Hulu, HBO, and others. Users can enjoy these apps without the need for any additional hardware or devices like a Chromecast or Apple TV. Additionally, Philips TVs offer intuitive voice controls and Google Assistant, which makes navigating and controlling different apps with voice commands a breeze.
Philips Smart TVs' compatibility with different HDR formats like HDR10+ and HLG provides an enhanced viewing experience. You can also enhance the sound quality by connecting external audio devices or a soundbar through Bluetooth or HDMI ports.
In conclusion, Philips Smart TVs offer a comprehensive platform to access all your favorite streaming applications like Netflix. With a wide range of built-in apps and an easy-to-use interface, you can access the most popular streaming services on the big screen without any additional equipment. The smart integration of advanced audiovisual technologies and voice control features make Philips Smart TVs a perfect choice for all the streaming enthusiasts out there.
How do I reset my Philips TV to factory settings?
Resetting your Philips TV to factory settings is a great way to troubleshoot issues and improve its performance. The process also helps remove any customized settings that might have been causing problems. In this guide, we’ll take you through different ways of resetting your Philips TV.
Method 1: Using the TV menu
- Press the "Home" button on your remote control to bring up the TV menu.
- Select "Settings" and then "All Settings."
- Scroll down to "General settings" and select "Factory settings."
- Enter the PIN code if prompted. The default code is "8888."
- Wait for the TV to reboot and finish the reset process.
Method 2: Using the remote control
- Turn off your Philips TV by pressing the power button on the remote control or the TV's front panel.
- Press and hold the "OK" button on the remote control.
- While holding the "OK" button, turn on the TV using the power button.
- Release the "OK" button when the TV turns on.
- Select "Yes" to confirm the reset and wait for the TV to reboot.
Method 3: Using the secret menu
- Turn off your Philips TV.
- Press the "Menu" button on the remote control and then quickly press "2," "4," "8," "3," and then "6."
- The TV will now show a secret menu. Select "Options" and then "Factory reset."
- Enter the PIN code if prompted. The default code is "0000."
- Wait for the TV to reboot and finish the reset process.
In conclusion, resetting your Philips TV to factory settings can help you resolve issues such as slow performance, audio or video problems, or even issues with the network connection. Using any of the above methods will restore your TV to its original state, and you can start afresh with a clean slate. Ensure you back up important data before resetting the TV to avoid data loss. Lastly, always consult the user manual for your specific TV model for instructions on how to reset it.
How do I update the firmware on my Philips TV?
Keeping your Philips TV firmware up to date is important for ensuring optimal performance, fixing bugs and adding new features. Updating the firmware on your Philips TV is a simple process that can be done in a few easy steps.
First, make sure that your TV is connected to the internet. You can do this by either connecting it to your home Wi-Fi network or by using a wired connection. Once your TV is connected, navigate to the Settings menu on your TV and select "System" then "Software update".
If there is an available update, you will be prompted to download and install it. Click "Update Now" and wait for the update to download. Depending on the update size, this could take a few minutes or longer.
Once the update is downloaded, your TV will automatically restart to install the update. This may take a few minutes, during which time the TV may display a loading screen. Do not turn off your TV during this process, as this could cause damage to the software.
Once the installation is complete, your TV will restart again and you should see a message confirming that the update was successful. You can then use your TV as normal, taking advantage of any new features or improvements that have been added.
It's important to note that some Philips TVs may have slightly different menus or options for updating the firmware. However, the basic steps should be similar across most models.
In summary, updating the firmware on your Philips TV is a simple process that can be done in just a few steps. Make sure your TV is connected to the internet, navigate to the System menu, select "Software update" and click "Update Now". Wait for the TV to download and install the update, and then enjoy your improved TV experience.
What are the different HDMI ports on my Philips TV for?
HDMI, which stands for High Definition Multimedia Interface, is a popular method of transmitting high-quality audio and video signals from one device to another. Most modern TVs come equipped with multiple HDMI ports to allow users to connect a variety of devices such as gaming consoles, Blu-ray players, and streaming devices. If you own a Philips TV, you may have noticed that it has multiple HDMI ports, and you might be wondering what they are for. In this article, we will explore the different HDMI ports on a Philips TV and their functions.
The first thing to note is that not all HDMI ports are created equal. In general, there are two types of HDMI ports, HDMI In and HDMI Out. HDMI In ports are used to connect external devices to the TV, while HDMI Out ports are used to send the signal from the TV to another device, such as a soundbar or home theater system. Most Philips TVs have multiple HDMI In ports and one or two HDMI Out ports.
One of the main reasons for having multiple HDMI In ports is to allow users to connect multiple devices to the TV simultaneously. For example, if you have a gaming console, a Blu-ray player, and a streaming device, you can connect all three to the TV and easily switch between them without having to unplug and replug cables.
Another reason for having multiple HDMI In ports is to support different types of devices. Some devices may require specific HDMI specifications, such as HDMI 2.0 or HDMI 2.1, to support certain features like 4K resolution or HDR. By having multiple HDMI ports, the TV can support a variety of devices with different HDMI specifications.
Some Philips TVs also come equipped with HDMI ARC (Audio Return Channel) ports. HDMI ARC allows the TV to send audio signals to another device, such as a soundbar, through the HDMI cable. This eliminates the need for a separate audio cable and simplifies the setup process.
Finally, some Philips TVs may have HDMI MHL (Mobile High-Definition Link) ports. These ports are designed to allow users to connect their mobile devices to the TV and display content on the larger screen. This can be useful for sharing photos or videos with friends and family or for streaming content from a mobile device.
In conclusion, the different HDMI ports on a Philips TV serve different functions, such as allowing users to connect multiple devices to the TV simultaneously, supporting different types of devices, and simplifying the setup process with features like HDMI ARC. By understanding the functions of each port, you can make the most of your Philips TV and enjoy high-quality audio and video from a variety of sources.
How do I adjust the sound output on my Philips TV?
Adjusting the sound output on your Philips TV is a crucial aspect of enhancing your viewing experience. Whether you want to hear a movie's dialogue more clearly or create a surround sound effect for a gaming session, there are several ways to adjust the sound output on your Philips TV.
Firstly, look for the "Audio" or "Sound" button on your Philips TV remote. Pressing this button will give you access to several sound options that you can adjust to customize your audio experience. For example, you can change the bass and treble settings to increase or decrease the overall sound quality.
Another way to adjust the sound output on your Philips TV is through the settings menu. Access the menu by pressing the "Home" button on your remote, and then navigate to the "Settings" option. Within the settings menu, select "Sound" and then choose "Audio Settings" for further customization options.
If you want to connect external audio devices to your Philips TV for better sound quality, you can do so using the HDMI ARC, audio jack, or Bluetooth connections. For example, connecting your soundbar to your Philips TV using the HDMI ARC input can give you a rich and immersive audio experience.
Lastly, you can also adjust the sound output on your Philips TV through a mobile app. Download the Philips TV Remote app, and you can use your smartphone or tablet as a remote control. The app also gives you access to sound and audio settings, which you can fine-tune to your preferences.
In conclusion, adjusting the sound output on your Philips TV enhances your viewing experience, and it's vital to understand the different options available. With the above guide, you can explore the various sound options available on your Philips TV and customize the sound output to suit your preferences.
What do I do if my Philips TV won't turn on?
Sometimes, you may encounter issues where your Philips TV won't turn on. This can be quite frustrating since your TV is the centerpiece of your entertainment area. Fortunately, there are several things that you can check and do to solve the problem.
Firstly, check if the power cable of your TV is properly plugged into a power outlet and into the back of your TV. Ensure that the outlet is functioning correctly. Try plugging another device into the same outlet and see if it works. If the outlet is faulty, try plugging the TV into another outlet.
Next, check your remote control. Sometimes, the issue may be as simple as dead batteries. Ensure that the batteries are working and correctly installed. If there is damage to your remote, try using a universal remote instead. This can help determine if the problem is with the remote or the TV.
Another thing to check is the power button on the TV itself. If there is dust or debris in the area of the power button, this can cause the TV to malfunction. Clean the area around the button using a soft cloth. If there are scratches or other damages to the button, it will need to be repaired or replaced.
If the TV still does not turn on, check if the LED light on the TV is lighting up. This light indicates that the TV is receiving power and is in standby mode. If there is no light, the issue may be with the power supply or the TV itself. Try unplugging the TV from the power source for a few minutes and then plugging it back in. If this doesn't work, try resetting the TV by holding down the power button for 20 seconds.
If none of these solutions work, consider seeking professional help. Contact the Philips customer support or a professional TV repair service in your area. They can diagnose the issue and provide the best solution.
In conclusion, there can be various reasons why your Philips TV won't turn on. It could be due to simple things like a loose power cable or a faulty remote. Alternatively, the power button or even the TV itself could be damaged. If you have tried all the troubleshooting tips and still can't get your TV to turn on, it's time to seek professional help. Don't attempt any DIY repairs that could cause further damage.
Can I use my phone as a remote control for my Philips TV?
In this day and age, it's become possible to use your smartphone as a remote control for your TV. If you're wondering whether you can use your phone as a remote control for your Philips TV, the answer is yes. Philips has made it possible to use the Philips TV Remote app to control your TV using your smartphone.
The Philips TV Remote app is a free app that you can download from the App Store or Google Play Store. This app is compatible with most Philips Smart TVs released after 2014. Once you have downloaded the app, you need to connect your phone to your TV through your Wi-Fi network.
The app offers numerous features that you would expect from a remote control. You can change the channel, adjust the volume, and switch between different input sources such as HDMI and USB. The app also offers additional features such as a virtual keyboard, which you can use to input text on your TV. Moreover, some Philips TVs allow you to use your phone's microphone to search for content on your TV.
Using your phone as a remote control for your Philips TV has some advantages over using a physical remote control. For one, you don't have to search for your misplaced remote control anymore. You'll always have your phone with you, which means you'll always have your remote. Additionally, using your phone's keyboard to input text on your TV is much easier than using the physical remote control's arrow keys to select letters.
Lastly, it's worth noting that some Philips TVs come with built-in Bluetooth, which allows you to connect your phone to your TV without Wi-Fi. If your TV supports Bluetooth, you can use the Philips TV Remote app to control your TV without even being connected to your Wi-Fi network.
In conclusion, if you're looking for an easier and convenient way to control your Philips TV, the Philips TV Remote app is an excellent option. It's easy to set up, and it offers numerous features that make controlling your TV much more convenient. With this app, you'll never have to worry about misplacing your remote control or struggling to input text on your TV ever again.
How do I troubleshoot issues with my Philips TV's picture or sound?
Philips is a reputable brand that offers high-quality televisions with advanced features such as 4K Ultra-HD resolution, HDR color and contrast, and Dolby Atmos sound. However, like any electronic device, Philips TVs can sometimes have issues with their picture or sound quality. In this article, we will discuss some common troubleshooting steps that you can take to resolve these issues and improve your TV viewing experience.
One of the first things you should check is the TV's connections. Make sure that all cables and cords are securely and properly connected to the TV and other devices such as Blu-ray players, gaming consoles, or set-top boxes. You may also want to try using different cables to see if there is an issue with a specific cable.
Another thing to check is the TV's settings. Philips TVs have a range of picture and sound settings that you can adjust based on your preferences and the content you're watching. For example, you can adjust the brightness, contrast, color, and sharpness of the picture, as well as the volume, bass, and treble of the sound. If you're experiencing issues with picture quality, play around with the settings and see if you can find a combination that works best for you.
If the issue persists, you may want to try resetting the TV to its factory settings. This will erase all of your personal settings and preferences, but it can sometimes clear up any software glitches or bugs that are affecting the picture or sound quality. To do this, go to the TV's menu, select "Setup," and then choose "Reset TV to Factory Settings."
If none of the above steps work, you can try updating the TV's firmware. Philips regularly releases software updates that fix bugs and improve performance, so it's a good idea to check if there are any available updates for your TV. You can typically do this through the TV's menu or by visiting the Philips website and downloading the firmware update manually.
Finally, if you've tried all of these steps and the issue still persists, you may need to contact Philips customer support or a professional TV repair technician. They can help diagnose the issue and recommend a solution or repair, depending on the severity of the problem.
By following these troubleshooting steps, you can hopefully resolve any issues you're experiencing with your Philips TV's picture or sound quality and enjoy your favorite shows and movies in high definition audio and video.
Other customers are also looking for the following product categories right now:
Philips Tv Review - Frequently asked questions
Which offer is the review winner product in October 2022?
You can instantly check the price and get further information here.
What deal with the best value for money is available according to our review / test?
The latest price we catched was